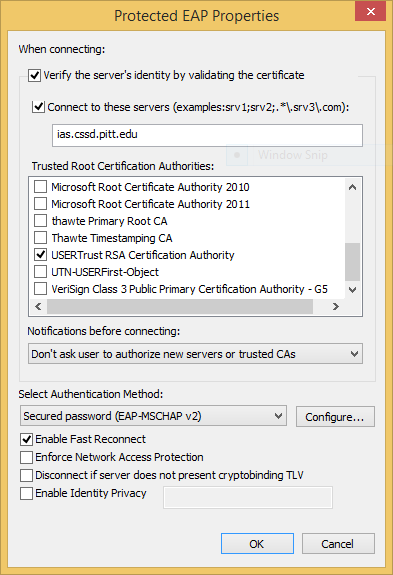You are here
PittNet Wired: Configuring Windows 8 for Wired Publicly Accessible Network Ports
Overview
The 802.1x protocol is used for wired access to the University's network (PittNet) through publicly accessible network ports. These connections may be located in classrooms, conference rooms, or other public areas. You must have administrative rights to your computer to complete these steps.
Before you manually configure your computer, be sure to install the required InCommon certificates. Use the steps in Installing the InCommon and UserTrust Certificates (Windows).
Section 1 - Enable the Wired Auto Config Service
Connect your computer to the network port with an Ethernet cable before you begin the steps below.
1. From the Windows 8 Start screen, type Control Panel and then press the Enter key. This will search for and automatically open the Control Panel.
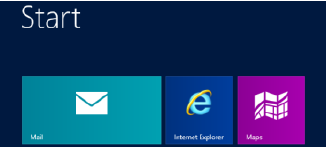
Note: In Control Panel, set View by: to Large Icons.
2. Select Administrative Tools.
3. Select Services.
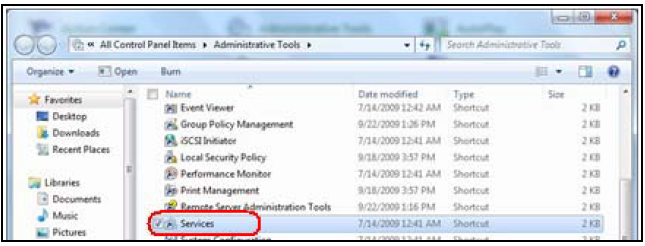
4. Right-click on Wired AutoConfig and select Properties.
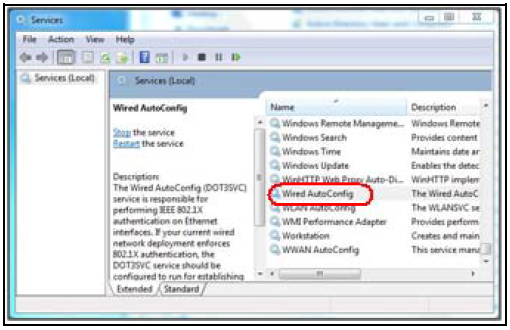
5. Set Startup type to Automatic.
6. Click on Start and wait for the service to start.
7. Click Apply, then click OK.
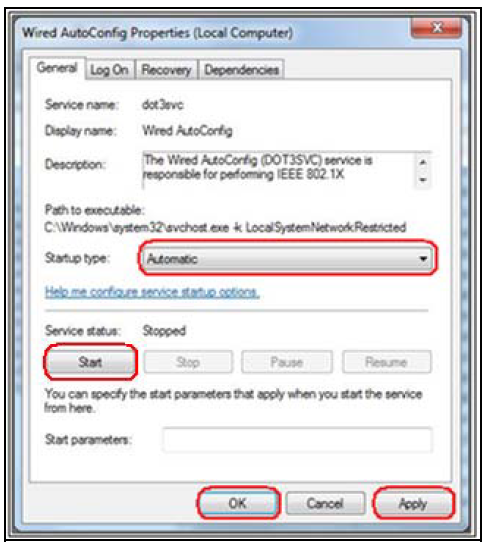
Section 2 - Configure the Native 802.1x Client
Set the Local Area Connection to be the Priority Connection
1. From the Windows 8 Start screen, type Control Panel and then press the Enter key. This will search for and automatically open the Control Panel.
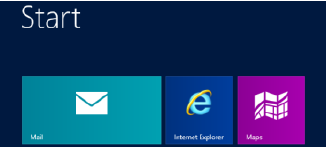
Note: In Control Panel, set View by: to Large Icons.
2. Select Network and Sharing Center.
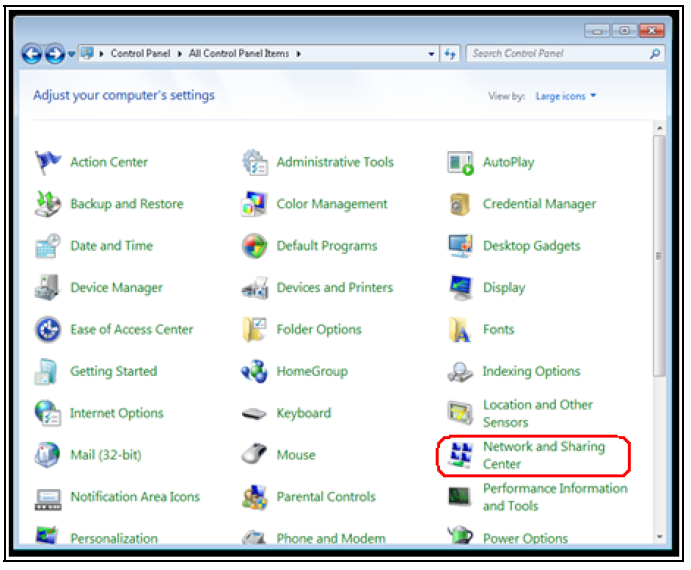
3. Select Change adapter settings on the left-hand side of the window.
4. Press the Alt key to activate the menu bar.
5. Select Advanced from the menu bar, then select Advanced Settings.
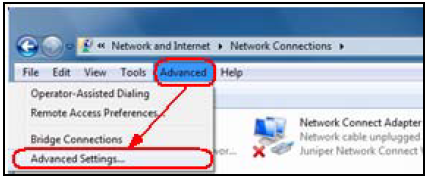
6. Below Connections, use the Up arrow to move the Local Area Connection to the top of the list.
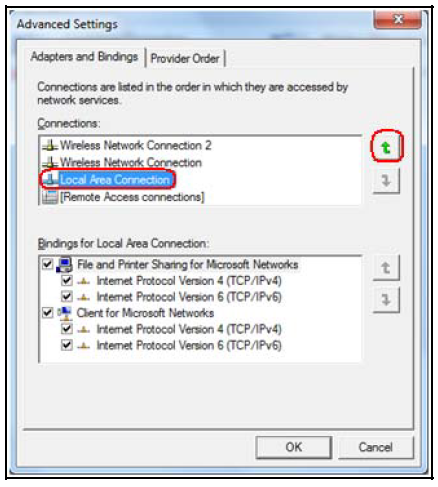
7. Click OK.
Modify the Ethernet Card Speed and Power Management
Note: Before beginning the steps in the rest of this document, unplug your Ethernet cable from your computer.
1. You should still be in Network Connections. Right-click on the Local Area Connection and then select Properties.
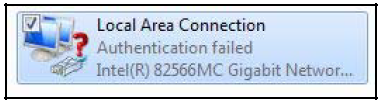
2. Click Configure.
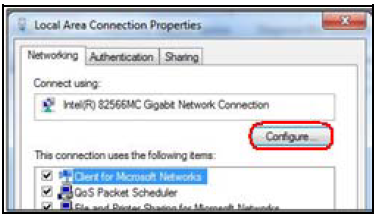
3. Click the Advanced tab and set the Ethernet card Speed & Duplex settings to 100 Mbps Full Duplex.
Note: The option in the Property field may be named Link Speed & Duplex or just Speed & Duplex.
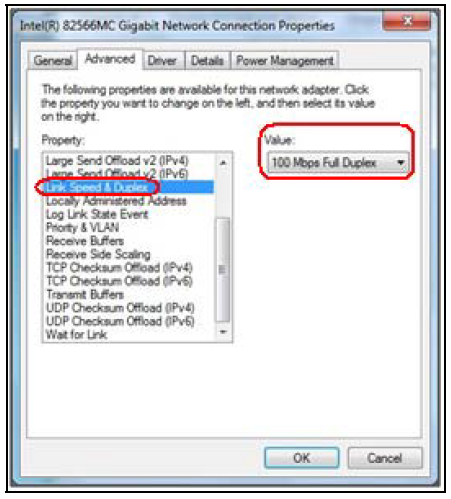
4. Click the Power Management tab. Uncheck the box next to Allow the computer to turn off this device to save power.
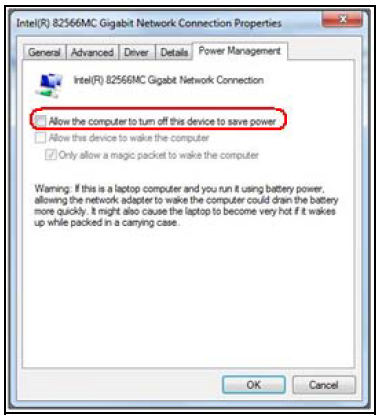
5. Click OK to save your changes.
Make Additional Changes to the Local Area Connection Properties and Connect to PittNet
1. Install the required InCommon certificates using the steps in the help sheet titled Installing the InCommon and UserTrust Certificates (Windows).
2. From the Windows 8 Start screen, type Control Panel and then press the Enter key. This will search for and automatically open the Control Panel.
Note: In Control Panel, set View by: to Large Icons.
3. Click Network and Sharing Center.
4. Click Change adapter settings on the left-hand side of the window.
5. Right-click Local Area Connection and select Properties.
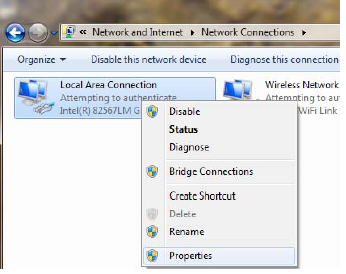
6. Under This connection uses the following items, check the following:
- Client for Microsoft Networks
- File and Printer Sharing for Microsoft Networks
- Internet Protocol Version 4 (TCP/IPv4)
- Leave the remaining options unchecked
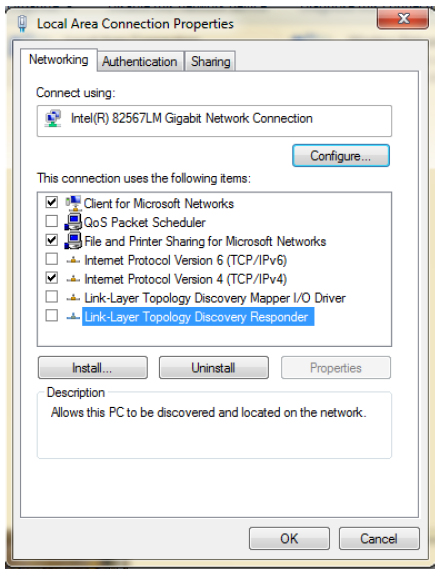
7. Click the Authentication tab and select the following settings:
- Enable IEEE 802.1x authentication is checked
- Choose a network authentication method should be set to PEAP
- Remember my credentials... is unchecked
- Click the Settings button next to Choose a network authentication method
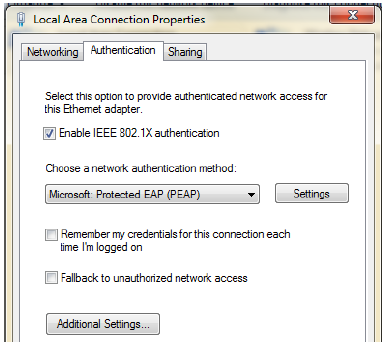
8. Enter the following settings:
- Verify the server's identity by validating the certificate is checked
- Connect to these servers is checked and set to ias.cssd.pitt.edu
- USERTrust RSA Certification Authority is checked under Trusted Root Certification Authorities
- Notifications before connecting is set to Don't ask user to authorize new servers or trusted CAs
- Select Authentication Method is set to Secured password (EAP-MSCHAP v2)
- Enable fast reconnect is checked
- Click Configure next to Select Authentication Method
9. Uncheck Automatically use my Windows and click OK.
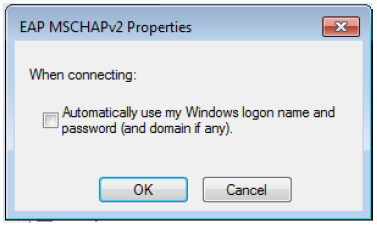
10. Click OK.
11. Click OK.
12. Plug your Ethernet cable to your computer. Then click the Additional information is needed to connect to the network bubble at the bottom of the screen.

13. Enter your University Computing Account username and password and click OK.
Get Help
The Technology Help Desk at 412-624-HELP (4357) is available 24 hours a day, seven days a week to answer your technology-related questions. Questions can also be submitted online.