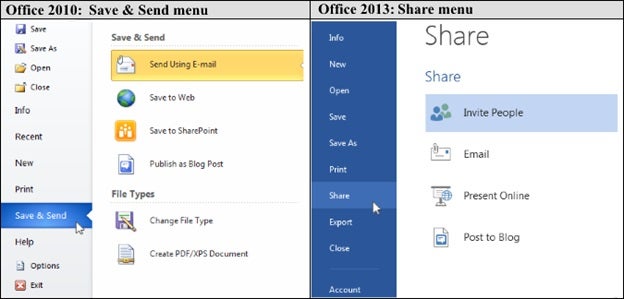You are here
Office 2013: Introduction
Overview
When Office 2010 was released in 2009, its new interface represented a significant change from the previous version of Office, Office 2007. The introduction of Office 2013 three years later did not introduce as many changes as the previous version. However, it did feature several new enhancements that expands the access of Office applications.
The Office 2013 interface operates essentially the same in Office 2010. However it has several added features. This page summarizes some of the new features in Office 2013 but is by no means an all-inclusive list of changes.
Note: One feature that has not changed in Office 2013 is the use of XML-based file formats, such as .docx, .pptx, .xlsx, and .aspx. This means that files saved in Office 2013 can be opened in Office 2007 or later versions without using a file converter or compatibility pack.
Office 2013 is for Windows systems that meet the following system requirements:
- Windows 7 (32-bit or 64-bit) or newer operating system
- Processor: 1 GHz or higher
- Memory: 1 GB (or higher) for 32-bit and 2 GB (or higher) for 64-bit
- Hard Disk: 3.0 GB
New Features
Integration with Office 365
Office 2013 is the first version of the Office suite to integrate with the Office 365 environment. This includes the OneDrive cloud storage space and Pitt Email (Outlook). All University students, faculty, and staff have access to the Office 365 environment. All students and teaching faculty are licensed to use the entire range of web-based applications in the Office 365 environment. Staff and non-teaching faculty can utilize all Office 365 web applications if they are part of a department that has purchased the Microsoft Campus Agreement.
One of the most critical benefits of Office 2013's integration with Office 365 is the ease of access to OneDrive cloud storage
OneDrive Integration
Office 2013 is the first version of Microsoft’s desktop application office suite to be integrated with the cloud-based Office 365 environment. A OneDrive link appears in the Open section of Office 2013 apps.

Clicking the OneDrive link will bring present OneDrive graphics and links to the right side of the page. If you are not already logged into Office 365, you will have to enter your University Computing Account username and password.
This integration means that you and your most important documents are not tied to just one system. You can use a PC running Office 2013 applications such as Word or Excel as your home base but you can still get to your documents from any web-connected system. You can also use your mobile device to open, read, and make changes to a range of document with mobile app versions of Microsoft Office applications.
The quickest way to get to your account space from the OneDrive section of Office 365 is to click the Sign Up link as opposed to the Sign Up button. This link will open a browser to the default homepage for OneDrive. Click the Sign In link in the upper right corner of this webpage and enter your Pitt email address in the field that follows. Clicking Next will bring you to the Pitt Passport login page that will properly set up access to your OneDrive cloud disk space.
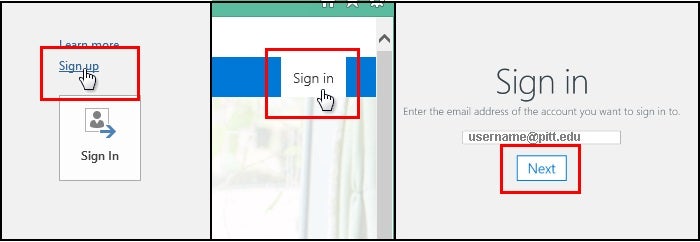
Consider downloading and installing the OneDrive Sync desktop application to make mounting your OneDrive cloud share easier. It is available at https://onedrive.live.com/about/en-us/download.
New Open Menu
One of the first differences that you will notice when opening an Office 2013 application is the “Recent Documents” option, set off by a clock icon. This option will appear when you first open any Office 2013 application or if you click on the File link at the top of the ribbon. This link is part of the “start window” feature that was introduced on all Office applications. The "start window" approach to accessing files is completely different when compared to older versions of Office. Those used a separate dialog box to click on folders and server shares.
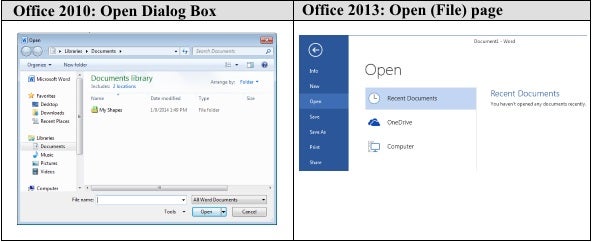
If you don’t see the document that you are looking for in the Recent Documents section, click the Open Other… link below the list of recently-opened files.
Saving
There are more options available when you save files from Office 2013 applications. The choice to save directly to your OneDrive space is the most obvious. Additional OneDrive functions are available by clicking the Add a Place link. This will allow you to save directly to your OneDrive cloud file storage or to a SharePoint site. You may have to log into the Office 365 environment with your Pitt username and password in order to access these sites.
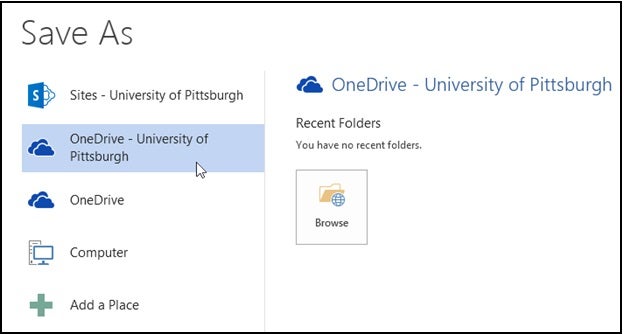
The updated Save As options have lost the Network option, replacing it with a Browse option under Computer.
Save & Send
The majority of the Office 2010 Save & Send options in Office 2013 have moved to the Share menu option. The updated interface has moved the option to save to a SharePoint site to the Save As dialog box. The option to create a PDF/XPS document has been moved to the Export menu.