You are here
Do Duo Better

While most of us appreciate the added protection offered by multifactor authentication, having to verify multiple times a day is not exactly something most of us look forward to. The good news is that with a little know-how, it doesn’t have to be annoying. Here are Pitt IT’s top 5 tips for making two-factor authentication a breeze.
1. Tell Duo to “Remember me for 24 hours”
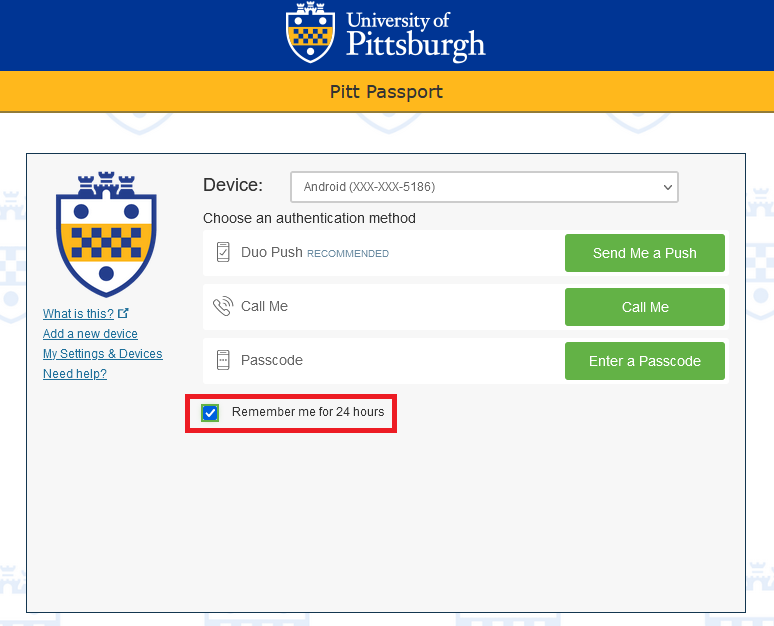 One login a day is no big deal. Having to do it every time you switch to a new service is probably something you’d rather do without. Skip the extra Duo pushes by having the service remember you. When you log in through Pitt Passport and get the Duo notification screen, look down at the bottom. There is a checkbox for “Remember me for 24 hours.” Select it before approving the Duo authentication request. (If you don’t see it, click “Cancel” to refresh the Duo notification screen, so it will appear.)
One login a day is no big deal. Having to do it every time you switch to a new service is probably something you’d rather do without. Skip the extra Duo pushes by having the service remember you. When you log in through Pitt Passport and get the Duo notification screen, look down at the bottom. There is a checkbox for “Remember me for 24 hours.” Select it before approving the Duo authentication request. (If you don’t see it, click “Cancel” to refresh the Duo notification screen, so it will appear.)
When you click the Remember Me option, you won’t have to log in through Duo again for 24 hours, so long as you are using the same browser on the same device. Once you select this option, it will remain active until you deselect it – so you don’t need to keep selecting it every day.
2. Set Your Default Authentication Preference
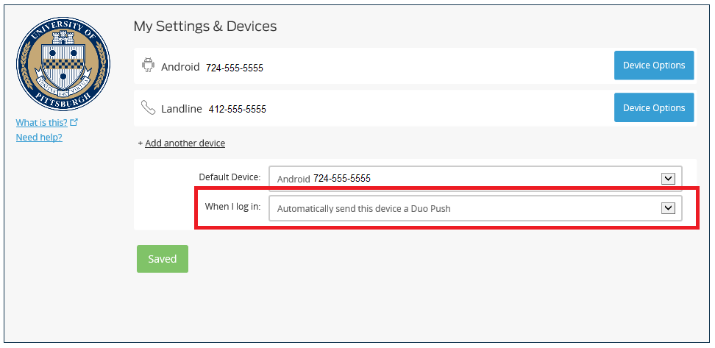 Duo gives you several authentication options: a push notification via the app, a phone call prompt, or a passcode entry. Most people find the push notification on their phone to be the most convenient option—it’s just a press of a button. But others prefer a phone call (for example, to their Teams phone, which they can get on any device with the Teams app), or entering a passcode manually. Pick your preferred method, and then set it as your default authentication preference.
Duo gives you several authentication options: a push notification via the app, a phone call prompt, or a passcode entry. Most people find the push notification on their phone to be the most convenient option—it’s just a press of a button. But others prefer a phone call (for example, to their Teams phone, which they can get on any device with the Teams app), or entering a passcode manually. Pick your preferred method, and then set it as your default authentication preference.
To set your preference, log into accounts.pitt.edu > Login & Security > Add/Manage Pitt Passport Devices. Then log in with Duo authentication by clicking on the method you want to use. From the Duo settings screen, select the default device and authentication method for signing in. The “Push” option is the fastest and most efficient authentication method.
3. Register a Backup Device
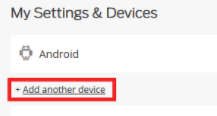 Save yourself a headache by registering a backup device with Duo in case you forget or misplace your primary device. By having another device registered, like your landline, your Teams-based office number, or a tablet, you’ll have an easy backup method for logging in. To add a back-up device, log into accounts.pitt.edu > Login & Security > Add/Manage Pitt Passport Devices. Then log in with Duo authentication by clicking on the method you want to use. From there, you can add another device/line.
Save yourself a headache by registering a backup device with Duo in case you forget or misplace your primary device. By having another device registered, like your landline, your Teams-based office number, or a tablet, you’ll have an easy backup method for logging in. To add a back-up device, log into accounts.pitt.edu > Login & Security > Add/Manage Pitt Passport Devices. Then log in with Duo authentication by clicking on the method you want to use. From there, you can add another device/line.
4. Use MFA with No Wireless or Cellular Coverage
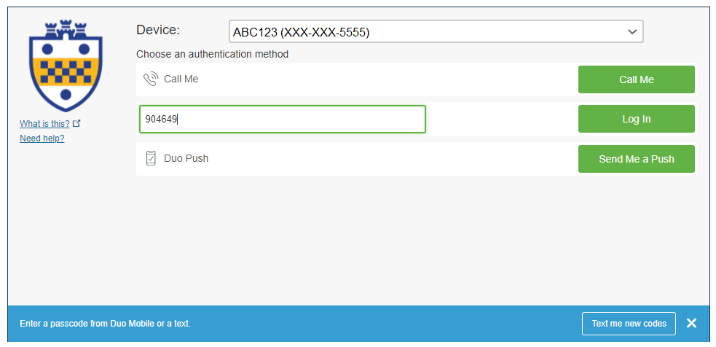 You can use multifactor authentication even when you are in an area with poor/no Wi-Fi or cellular service by using the passcode authentication option. After you click the “Enter a Passcode” button from the Duo login screen, open the Duo app and tap “University of Pittsburgh” to generate a passcode. Enter it into the Duo login screen and click “Log In.”
You can use multifactor authentication even when you are in an area with poor/no Wi-Fi or cellular service by using the passcode authentication option. After you click the “Enter a Passcode” button from the Duo login screen, open the Duo app and tap “University of Pittsburgh” to generate a passcode. Enter it into the Duo login screen and click “Log In.”
5. Reactivate Duo When You Get a New Phone
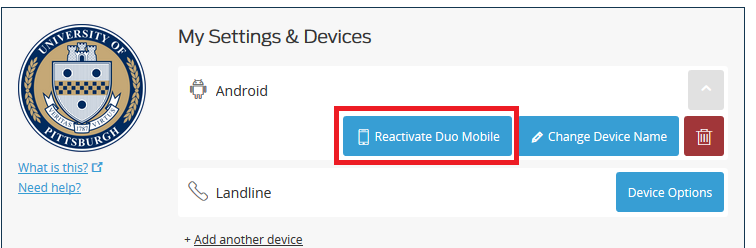 When you get a new mobile phone with the same number as your old phone, you must reactivate the Duo app for it to function on the new device. To reactivate Duo, log into accounts.pitt.edu > Login & Security > Add/Manage Pitt Passport Devices. Then log in with Duo by calling your number or using a passcode. From there, click on “Device Options” next to the device you want to reactivate and click “Reactive Duo Mobile.”
When you get a new mobile phone with the same number as your old phone, you must reactivate the Duo app for it to function on the new device. To reactivate Duo, log into accounts.pitt.edu > Login & Security > Add/Manage Pitt Passport Devices. Then log in with Duo by calling your number or using a passcode. From there, click on “Device Options” next to the device you want to reactivate and click “Reactive Duo Mobile.”
Make Duo as Convenient as Your Phone
These tips can help make Duo convenient and effective, so protecting your accounts is a snap. For detailed information and instructions, see the Pitt IT Multifactor Authentication (Duo) webpage.
-- By Karen Beaudway, Pitt IT Blogger