You are here
Next Slide, Please

If you’ve attended or lead a training, staff meeting, information session, board meeting, etc., chances are, a PowerPoint presentation was involved. It looks professional and is easy to use, but it’s a passive experience. A presenter just clicks through the slides and people follow along. Now, Microsoft has released PowerPoint Live and integrated it with Teams. It transforms the PowerPoint experience into an interactive, engaging event with real interaction.
Live Presentations Using PowerPoint
With Live Presentations, audience members can see the presentation on their personal devices. Having the presentation on a personal laptop, tablet, or phone gives the audience several cool abilities:
- Live, Multilingual Subtitles: PowerPoint can generate live subtitles that are visible only to the audience member. That is very helpful when acoustics are poor or the person can’t hear the speaker well. The subtitles can also be generated in any of 60+ languages for instant translation for non-native English speakers.
- Zoom In: It can be challenging to see the screen from the back of an auditorium. Having the slides on a personal device makes visibility a breeze. Audience members can also use "pinch to zoom" or increase magnification to see the slides more clearly.
- Live Feedback: Audience members can tap the smiley face feedback button to select a live reaction, such as "like" or "puzzled", which will appear briefly on the presentation. When the presentation ends, participants will get a brief feedback survey, which is aggregated and presented anonymously to the presenter in Microsoft Forms. The presenter also gets an email with a summary of audience feedback, live reactions, and recommendations.
- Personal Slide Interactions: Do you sometimes find the presenter moving ahead before you’ve had a chance to jot down important information? With Live Presentations, audience members can go back to previous slides and then click to rejoin the presenter.
Virtual Presentations in Teams
Video meetings aren’t going anywhere, even as we return to in-person activities. So I was excited to see that Microsoft incorporated PowerPoint Live into Teams. All of the advantages I talked about above still apply, plus there are several additional features in Teams that make it awesome:
- Presenter View: Presenters have a private view of everything: your current slide, your slide notes, a carousel of the rest of the slides, the chat window, participants, etc. This is so much better than just a screen share of a PowerPoint in slide show mode, so you have full control over your content and your presentation!
- Live Chat: The Chat function of Teams is fully operational during a Live Presentation, which is a great way to keep track of audience reaction and field questions. You can show or hide the Chat panel, depending on whether you want to personally keep track of it, and you’ll see the live reaction emojis on each slide in the carousel.
- Switch Control to Other Presenters: If I never have to say “Next slide, please” in a Teams meeting, it will be too soon. In a Live Presentation, a co-presenter can just click “Take control”. The presentation stays right where it is, only the new presenter can now advance the slides. When their portion is done, just click “Stop presenting” and it goes back to the original host. No more fumbling between presenters!
Going Live
In-Person Presentations: From PowerPoint Online
If you are doing a presentation in person, in front of a live audience, then your laptop will be hooked up to the projector system. To launch a Live Presentation, you must be using PowerPoint web app:
Log into portal.office.com and select the orange PowerPoint icon.
- Open the presentation you are using.
- Click on Slide Show and then the arrow beside Present Live.
- Choose your audience (people in your organization—i.e., folks with Pitt credentials—or anyone.)
- The presentation will begin with a QR code on the first slide. The audience can just scan the code and the presentation will launch on their personal device. There will also be a short URL at the top of the screen for people who cannot scan the QR code.
- Once everyone has joined, you can advance to the first slide of your presentation.
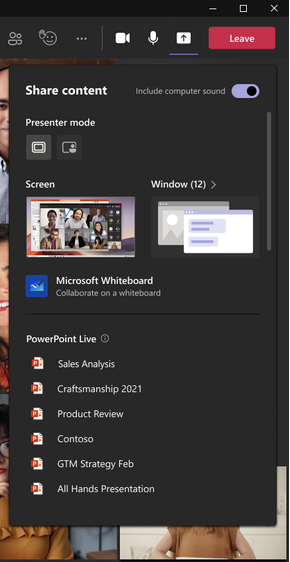
Virtual Presentations: From Microsoft Teams
If you are doing a presentation in Teams, you can launch a Live Presentation using the share screen icon:
- Launch a Teams meeting. (There is no need to open a PowerPoint deck on your computer.)
- Click on the Screen Share icon and pick the file under the “PowerPoint Live” section.
- If the file you need isn’t listed, you can browse your device or OneDrive to select it.
- The presentation will launch. The presenter can choose whether to open the Chat window, whether to display the slides in a carousel or grid, and other options.
Learn More
Ready to get started with PowerPoint Live? Here are a few helpful learning resources to get started.
- Present Live: PowerPoint Live article
- How to use Live Presentations in Microsoft PowerPoint video
- Introducing PowerPoint Live in Teams article
- Why you should be using PowerPoint Live in Teams video
Now go ahead and PowerPoint Live!
-- By Karen Beaudway, Pitt IT Blogger