You are here
Zoom for Education: Top 10 Frequently Asked Questions

Remote virtual learning has become the new normal for instructors, administrators, and students during the pandemic response. While the transition may not be easy, we want to provide resources to ensure users are creating secure and effective virtual classrooms. Zoom collected the top 10 most frequently asked questions about using the platform for virtual education and online learning:
1. Should I use Zoom Meetings or Zoom Video Webinars to host a class?
Both meetings and webinars are great ways to connect and engage with large audiences up to 500 participants at Pitt. Each can help you collect valuable insights through polling and chat features, and both can simplify security and administration with pre-registration, recurring series, and passwords. However, meetings and webinars have key differences:
- Meetings are designed to be highly collaborative, giving attendees the ability to use audio and video, share their screen, annotate, or separate into breakout rooms in a live, interactive environment. Meetings are ideal for a hands-on classroom environment where students can engage directly with the content being shared and with each other.
- Webinars give you more power to manage the audience. Instead of interacting over video and audio, webinar attendees interact with the host and each other via the Q&A and chat panel. Webinars are great for online lectures where students can listen, view content, and submit questions via the Q&A feature. Webinars are granted as needed after review from Pitt IT
2. What are best practices for setting up a virtual classroom?
Here are some tips to help you create a secure and productive virtual meeting or webinar:
- Require passwords: Create a password and share it directly with your students to ensure that only guests with the password are able to join your virtual classroom.
- Require registration: Registration enables you see who has signed up to join your class, and lets you manually approve each registrant to control who can attend.
- Enable Waiting Rooms: Waiting Rooms prevent unwanted participants from joining a meeting automatically. You can admit people individually or all at once, and also allow students signed in via the pitt.edu domain to skip the Waiting Room.
- Disable screen sharing: At Pitt, only the host can share the screen by default to prevent attendees from sharing unwanted content. You can adjust this setting.
- Disable private chat: The host has the ability to lock the chat so attendees cannot privately message each other. Students can still chat with the teacher.
- Manage participants: You can remove an unwanted guest with controls in the Security icon. You also have the ability to mute participants, stop their video, and restrict renaming.
- Lock your meeting: Lock the meeting to prevent attendees from joining once the meeting has started. This both keeps out unwanted guests and helps enforce a tardiness policy.
3. How do I ensure my classroom is secure?
There are many features and settings to ensure your Zoom classrooms are secure. Within your meeting, the Security icon is your all-in-one place to quickly find and enable security features, including:
- Lock the meeting
- Enable the Waiting Room
- Remove participants
- Restrict participants’ ability to screen share, chat, rename themselves, and annotate
Check out a recent Zoom blog on securing your virtual classroom for additional tips.
4. How do I take classroom attendance?
One way to take attendance during your online class is to require registration so you can review the registration report to see who actually attended. Another way to take attendance is by launching an attendance poll during class. You can later export that poll report to know who attended your class based on who responded to the poll.
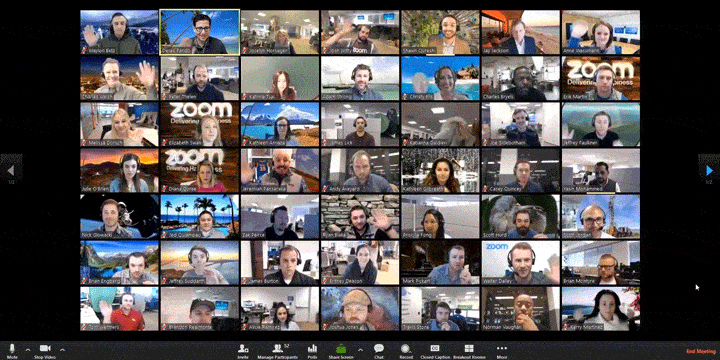 5. How do I see all my students on video?
5. How do I see all my students on video?
With Zoom you have the ability to see up to 49 people on video in Gallery View. Simply enable this feature in your video settings. Have more than 49 students? No problem! Just click the right or left arrows in Gallery View to show another set of 49 participants.
6. How do I set up Meeting breakout rooms?
Breakout rooms give you the ability to split a Meeting into as many as 50 separate sessions, which are great for group-based activities or assignments. Within each breakout room, participants have full audio, video, and sharing capabilities. Each room can also alert the host when help is needed, and the host can visit any of the breakouts to assist and answer questions.
To use this feature, be sure to enable breakout rooms in your meeting settings. Then, you can either pre-assign or auto-assign students into groups. (Here’s how.)
7. How do I share my screen?
Screen sharing allows you to share slides, videos, and other valuable content. You can also give students access to share their screens so they can present their own work. To share your screen, just click the green “Share Screen” icon and select what you would like to share. If you are sharing a video, be sure to click the “Share Computer Sound” checkbox.
8. How do I annotate? Who else can annotate?
You can annotate while sharing your screen, giving you the ability to draw, type, and add stickers onto your shared content. The host also has the ability to allow participants to annotate on their screen. This is a great way to engage and collaborate with your students. You can also share a whiteboard, which shares a blank digital page that you and your attendees can use to work on problems together.
9. What features are available on a Chromebook?
Hosting and joining meetings on a Chromebook gives you access to most of the features you would have on other devices. All you have to do is join your meetings via the Zoom application found in the Chrome web store. The main differences with a Chromebook are that polling, whiteboard, annotation, and remote control are unavailable. Learn more about using Zoom on a Chromebook.
10. Can I host and join meetings on a mobile device?
With Zoom, you have access to the same reliable and seamless meeting experience on your mobile device as you would with other devices. However, some in-meeting controls such as creating and launching polls, starting breakout rooms, and controlling who screen shares, aren’t available on a mobile device. The Gallery View is also limited on smartphones and tablets.
-- This is a modified version of an article that originally appeared on the Zoom blog on April 24, written by Kaitlyn Guzman.