You are here
Zoom Meetings: Etiquette and Best Practices

With the sudden shift to online classes and working remotely, many in the University community are learning to host Zoom video conferences on the fly. Here are some tips to ensure a positive experience for all your participants.
Know Your Options: Meeting vs. Webinar
The Meeting and Webinar platforms offer similar features and functionality but have some key differences. Use meetings only for collaborative events with all participants being able to screen share, turn on their video and audio, and see who else is in attendance. Webinars are designed so that the host and any designated panelists can share their video, audio and screen with view-only attendees. Attendees have the ability to interact via Q&A, chat, and answering polling questions. The host can also unmute the attendees.
Don’t Make Private Meetings Public
Whenever possible, distribute your Zoom meeting link only to those individuals who will be attending your class or meeting. If you share your meeting link on social media or other public platforms, anyone who sees the link will be able to join your meeting (unless you set a password for your meeting and share that privately with attendees). That includes trolls, who can then share or post inappropriate or offensive material (“Zoombombing”).
You can also require meeting attendees to sign in with their @pitt.edu account to join your meeting. Although this feature is optional, we recommended that you enable it for any meeting where all participants have a University Computing Account to prevent unknown participants from joining. Just log into pitt.zoom.us and go to the Meeting or Webinar tab. Click Schedule Meeting / Webinar. Under Meeting/Webinar options, check the Require authentication to Join box and select Sign in with @pitt.edu account.
- Note: If a Zoombomber disrupts your meeting, please report it to Zoom with “Zoombombing” as the subject. Include the date, time, meeting ID, and any other relevant information.
Manage Screen Sharing
Only hosts and co-hosts have the ability to share their screens by default in the University’s Zoom service (pitt.zoom.us). However, hosts may enable screen sharing for participants on a per meeting basis or change settings to enable participant screen sharing by default for all meetings.
Click the Security icon in the meeting host’s toolbar to easily enable and disable screen sharing and other common security settings from within an active meeting.
![]()
- Note:The Security icon is available only in version 4.6.10 or later of the Zoom client. To ensure you are using the latest client, open the Zoom desktop client, click your initials in the upper right-hand corner, and select Check for Updates.
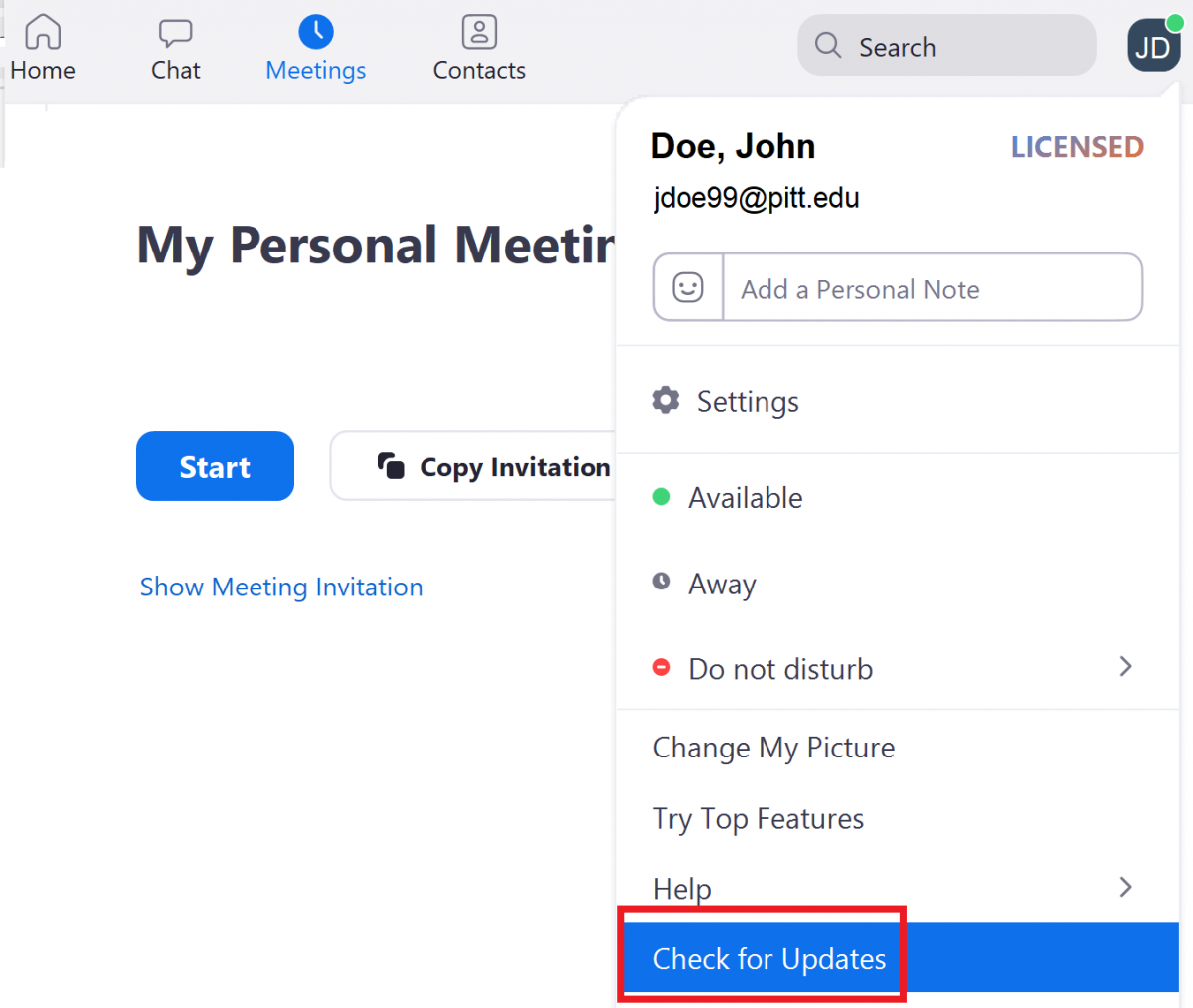
Manage Your Participants
- Allow only signed-in users to join
This feature can be useful when you want to control your guest list and invite only certain individuals (for example, students or colleagues). If someone tries to join the meeting who isn't signed in to a Zoom account, they will receive a notice indicating the meeting is open only to authorized attendees, and they will have the option to sign in with an authorized email address. - Lock the meeting
Locking a Zoom meeting that is in progress prevents new participants from joining, even if they have the meeting ID and password (if you have required one). In the meeting, click Participants at the bottom of the window, then click the Lock Meeting button in the pop-up window. - Set a meeting password
This option requires attendees to enter a password that you provide before they can join the meeting. Requiring a password makes it easier to share the Meeting ID publicly (for example, on Twitter), because you can send the meeting password privately (for example, via email or a Twitter DM). - Remove unwanted or disruptive participants
Navigate to the Participants menu, mouse over a participant’s name, and click Remove. They will not be able to rejoin unless you allow them to do so (see below). - Allow removed participants to rejoin
If you remove the wrong person from a meeting, you can allow them to rejoin. Sign in to pitt.zoom.us and click Settings. On the Meetings tab, ensure Allow removed participants to rejoin is toggled on. - Place participants on hold
You can put everyone else on hold, and the attendees’ video and audio connections will be disabled momentarily. Click on someone’s video thumbnail and select Start Attendee On Hold to activate this feature. Click Take Off Hold in the Participants list when you’re ready to resume the meeting. - Disable video
As a meeting host, you can turn off someone’s video. This will allow hosts to block unwanted, distracting, or inappropriate gestures on video. - Mute participants
You can mute/unmute individual participants or all participants at once. This allows you to block unwanted, distracting, or inappropriate noise. To mute everyone, click Manage Participants and select Mute All. You can also enable Mute Upon Entry in your settings to keep noise at a minimum during large classes or meetings. - Turn off file transfer
In-meeting file transfer allows people to share files through the in-meeting chat. Toggle this off to keep the chat from getting bombarded with unsolicited pics, GIFs, memes, and other content. - Turn off annotation
You and your attendees can doodle and mark up content together using annotations during screen share. You can disable the annotation feature in your Zoom settings to prevent people from writing all over the screens. - Disable private chat
Zoom has in-meeting chat for everyone, or participants can message each other privately. To cut back on distractions, you can restrict participants’ ability to chat amongst one another while your event is in progress. This also helps prevent anyone from receiving unwanted messages during the meeting. - Review Zoom's best practices for securing meetings
Zoom has compiled a list of pre-meeting and in-meeting settings you can use to protect your meetings.
Tips for Meeting Attendees
- Mute your microphone
To help keep background noise to a minimum, make sure you mute your microphone when you are not speaking. - Be mindful of background noise
When your microphone is not muted, avoid activities that could create additional noise, such as shuffling papers. - Position your camera properly
If you choose to use a web camera, be sure it is in a stable position and focused at eye level, if possible. Doing so helps create a more direct sense of engagement with other participants. - Limit distractions
You can make it easier to focus on the meeting by turning off notifications, closing or minimizing running apps, and muting your smartphone. - Avoid multi-tasking
You'll retain the discussion better if you refrain from replying to emails or text messages during the meeting and wait to work on that PowerPoint presentation until after the meeting ends. - Prepare materials in advance
If you will be sharing content during the meeting, make sure you have the files and/or links ready to go before the meeting begins.
Additional Meeting Tips
- Use poll questions periodically to engage your audience and keep them focused.
- Monitor the chat function for questions as they come in, to see if people are expounding on something you covered, or to see if people are expressing poor understanding.
- Enable video only for the presenter. You can only see a limited number of participants anyway, depending on your screen size, and enabling video gobbles up network resources. If you plan to lecture without feedback (e.g., for a large seminar), you can also disable participant audio.
- Schedule one or more feedback breaks. In a physical classroom, you can see raised hands or observe confused looks. It’s important to assess understanding and allow students to ask questions. An audio free-for-all can be a nightmare, but dedicated Q&A periods work really well.
- Address Internet disruptions: At this time, many network providers are seeing massive increases in residential bandwidth use during the day, and many users are being throttled. If participants are experiencing lagging or skipping, suggest that they use their computer to access video, while simultaneously dialing in by phone for the audio.
This article includes information that originally appeared on the Zoom blog.